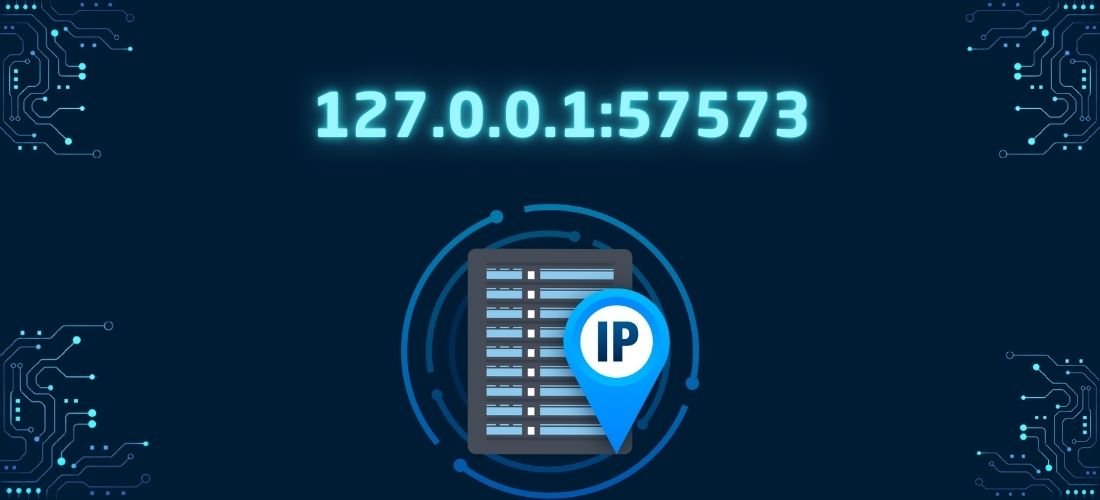When diving into the world of web development, understanding localhost is essential. If you’ve ever typed 127.0.0.1:57573 into your browser and wondered what it means, you’re in the right place. Localhost serves as a vital testing ground for developers, allowing them to run applications without affecting live environments.
The IP address 127.0.0.1 points back to your own computer—it’s like having your very own web server at home! But there’s more than meets the eye with this seemingly simple concept; different ports can unlock various functionalities and configurations.
In this post, we’ll explore the intricacies of localhost and its unique aspects involving port 57573, troubleshoot common issues you might face along the way, and share tips on securing your local development environment effectively. Ready to enhance your understanding? Let’s get started!
What is Localhost?
Localhost is a term that refers to your own computer within the context of networking. When you access localhost, you’re communicating with your machine instead of an external server.
The IP address 127.0.0.1 serves as the standard loopback address for localhost. This means any requests sent to this address are redirected back to your device without ever leaving it.
Essentially, localhost acts like a private staging area where developers can test applications and websites in real-time. It creates a controlled environment free from public interference, which is crucial when trying out new features or debugging code.
Using localhost ensures that changes don’t go live until everything works perfectly, making it an invaluable tool for programmers and designers alike.
Read Also: Crane Rental Prices Per Day and 6 Factors Affect Rental Cost Blog.sentigum.com
Understanding Port 57573
Port 57573 is a dynamic port often used for web development and applications running on localhost. It’s not one of the well-known ports, making it ideal for developers who want to avoid conflicts with standard services. This allows multiple local applications to operate simultaneously without interfering with each other.
When working with this port, you can set up unique testing environments tailored to your projects. Utilizing Port 57573 helps streamline development processes while maintaining separation between different application instances. It’s an essential tool in modern software design and troubleshooting scenarios.
The Significance of 127.0.0.1:57573
The address 127.0.0.1, often referred to as localhost, plays a crucial role in the world of networking. It serves as a loopback interface that allows your device to communicate with itself. This means you can test network applications without relying on an external server.
Port 57573 adds another layer of significance by specifying a unique channel for communication between software processes running locally. Each port number identifies specific services or applications, making it easier for developers to manage multiple tasks simultaneously.
Using 127.0.0.1:57573 ensures that your testing environment is secure and isolated from external threats, allowing for safer experimentation and debugging of web applications before going live on the internet.
This setup not only enhances speed but also improves efficiency during development cycles, enabling smoother workflows and quicker iterations on projects.
Advantages of using Localhost
Using localhost offers several advantages for developers. First and foremost, it provides a safe environment to test applications without exposing them to the internet. This means you can experiment freely.
Another key benefit is speed. Local servers typically respond faster than remote ones, allowing for quicker feedback during development. You won’t have to deal with slow loading times that come from external servers.
Localhost also ensures privacy and security. Since your work remains on your computer, sensitive data stays protected from potential breaches in a live environment.
Moreover, setting up localhost is straightforward and requires minimal resources. Tools like XAMPP or WAMP make the initial configuration easy even for beginners.
Developers can simulate various server environments effortlessly too. This flexibility allows testing under different configurations before going live, ensuring quality control at every stage of development.
How to use localhost for web development
Using localhost for web development is a straightforward yet powerful approach. Start by installing a local server environment like XAMPP, WAMP, or MAMP. These tools provide an easy way to set up Apache, MySQL, and PHP on your machine.
Once installed, access your localhost via the browser by entering “127.0.0.1” in the address bar. This directs you to the root directory of your server where you can store project files.
Create a new folder inside the designated directory for each project you work on. Place your HTML, CSS, and JavaScript files there.
As you develop your site, any changes made reflect instantly when refreshing the browser window pointing to 127.0.0.1:57573/your-project-folder.
Debugging becomes easier too; use browser developer tools while viewing localhost pages to inspect elements and troubleshoot issues efficiently without affecting live sites.
Common Causes of Connection Failures
Connection failures on 127.0.0.1:57573 can stem from various issues. One common cause is incorrect service configurations or settings that prevent the application from binding to the specified port. If the application isn’t running, attempts to connect will fail.
Another frequent culprit is firewall settings that block access to specific ports, including 57573. Network policies or security software may inadvertently restrict local traffic, leading to connection issues for developers working in a localhost environment. Regular checks and adjustments are essential for smooth operation.
Restarting the LXSS Manager Service for WSL
Restarting the LXSS Manager Service is a common troubleshooting step for users experiencing issues with Windows Subsystem for Linux (WSL). This service manages your WSL instances and can sometimes encounter problems that affect connectivity or performance. To restart it, open PowerShell as an administrator and run the command wsl --shutdown to terminate all running distributions.
After shutting down, simply reopen your preferred Linux distribution. This action restarts the LXSS Manager Service automatically. It’s an effective way to resolve various connection issues related to localhost operations on 127.0.0.1:57573.
View Web Page On Localhost Using Specific Port
To view a web page on localhost using a specific port, you first need to ensure that your web server is running and configured to listen on that port. For example, if you’re using port 57573, the command might look like http://127.0.0.1:57573. This directs your browser to access resources hosted locally.
After entering this address in the browser’s URL bar, you’ll be able to view your local development projects directly. Using specific ports helps avoid conflicts with other services while providing a clear pathway for testing and debugging applications efficiently.
Troubleshooting Connection Failure and Connection Issues
Connection failures can be frustrating, especially when working with localhost. To troubleshoot issues related to 127.0.0.1:57573, start by checking if the service you’re trying to connect to is running properly. Use tools like netstat or lsof to verify that your application is listening on the correct port.
If problems persist, consider firewall settings that might block access. Ensure that your local firewall allows traffic through port 57573. Also, review any proxy configurations that could interfere with connections and disable them temporarily for testing purposes.
Enhanced Security and Configuring Firewall Settings
Securing your localhost environment, especially when using 127.0.0.1:57573, involves configuring firewall settings to control inbound and outbound traffic effectively. Firewalls act as a barrier between your system and potential threats, ensuring that only authorized applications can communicate through the specified port.
To enhance security further, consider creating specific rules in your firewall settings to limit access to trusted IP addresses or local network devices only. Regularly updating these configurations will help mitigate vulnerabilities while enabling you to develop safely on your localhost without unnecessary risks.
Configuring Firewall Settings for 127.0.0.1:57573

To configure firewall settings for 127.0.0.1:57573, start by accessing your system’s firewall management tool. For Windows, this is typically found in the Control Panel under “Windows Defender Firewall.” Here, you can create inbound and outbound rules specifically allowing traffic on port 57573.
Make sure to specify that the rule applies only to local connections through the loopback address (127.0.0.1). This enhances security while ensuring seamless communication between applications running on your machine without exposing them to external networks.
Common Use Cases for 127.0.0.1:57573
The IP address 127.0.0.1:57573 is often utilized for local web development and testing environments. Developers can run applications on this port to simulate real-world scenarios without affecting live servers. It’s a safe space for experimenting with new features or debugging code.
Additionally, many software applications use this configuration to facilitate communication between services running on the same machine. This allows developers to efficiently manage resources while ensuring that different components of an application interact seamlessly during development and troubleshooting phases.
Setting Up and Configuring 127.0.0.1:57573
Setting up and configuring 127.0.0.1:57573 is straightforward. First, ensure your development environment supports localhost connections. You can do this by checking your application settings or server configurations to bind to the specific port.
Next, launch your preferred web server software and point it to the desired directory for hosting files on 127.0.0.1:57573. After starting the server, access it via a browser using “http://127.0.0.1:57573”. This will allow you to test applications locally without exposing them externally, facilitating secure development processes.
Risks, Vulnerabilities, and Mitigation Strategies
Using 127.0.0.1:57573 poses certain risks and vulnerabilities, particularly when misconfigured or exposed to external networks. Applications running on this port can inadvertently expose sensitive data if proper security measures are not in place.
To mitigate these risks, employ firewalls that restrict access to localhost only. Regularly update your software to patch vulnerabilities and utilize encryption where feasible. Implementing strong authentication methods also helps safeguard against unauthorized access, ensuring a more secure local development environment while using this port effectively for various applications.
Securing Local Development Environments
Securing local development environments is essential for protecting sensitive data and maintaining system integrity. Implementing strong authentication methods, such as SSH keys or two-factor authentication, can significantly enhance security. Regularly updating software dependencies also helps mitigate vulnerabilities.
Utilizing firewalls to restrict incoming and outgoing traffic on your localhost is crucial. This setup ensures that only trusted applications can communicate through specific ports like 127.0.0.1:57573. Additionally, employing containerization tools like Docker can further isolate your projects, preventing any potential breaches from affecting the wider system environment.
Advanced Tips and Tricks
To enhance your experience with 127.0.0.1:57573, consider using browser developer tools for real-time debugging. These tools allow you to inspect elements and monitor network requests, making it easier to identify issues in your application running on localhost.
Another useful tip is to implement automated testing frameworks that can operate directly on this local server setup. Tools like Jest or Mocha can streamline your development process by allowing you to catch errors early, ensuring a smoother workflow as you build applications utilizing port 57573 effectively.
Read Also: OvO Unblocked Games Premium | Fintechzoom QQQ Stock
Conclusion
Understanding 127.0.0.1:57573 is crucial for developers and tech enthusiasts alike. This localhost address serves as an efficient way to test applications in a secure environment, ensuring that your development process remains isolated from external threats.
To further enhance your understanding, explore additional resources on networking fundamentals and security best practices specific to local environments. Online forums, official documentation, and video tutorials can provide valuable insights into troubleshooting techniques and advanced configurations.
Embracing the nuances of localhost connections will empower you to develop robust applications while maintaining optimal performance and security standards in your projects. Keep learning, experimenting, and refining your skills in this vital area of technology.